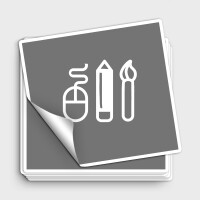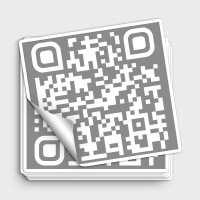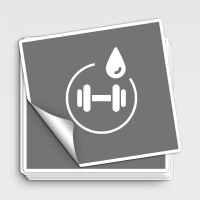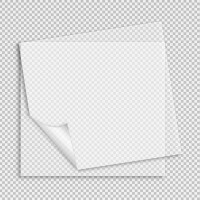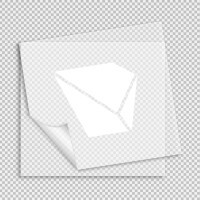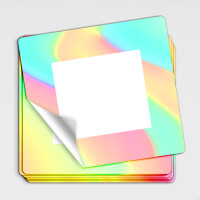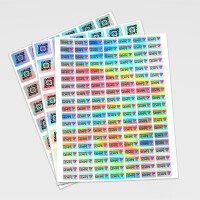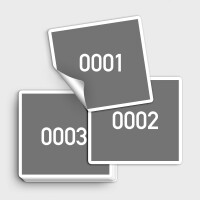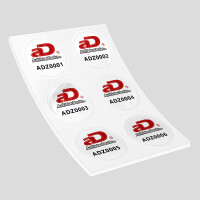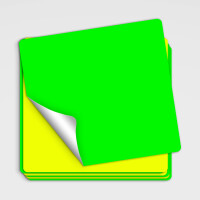Online gestalten
Fangen Sie am besten oben im Gestaltungsfenster an. Dort sehen Ihre sog. Zeichenfläche, welche standardmäßig mit weißer Folienfarbe hinterlegt ist.
Wählen Sie nun aus den folgenden verschiedenen Optionen aus:
- „Datei/Upload“ (Druckdaten jetzt hochladen - inkl. Basis Datencheck und Livevorschau)
- „Daten nach Bestellung senden“ (senden Sie uns Ihre Datei nach Ihrer Bestellung)
- „Texte einfügen“ (Wunschtext erstellen, gestalten und hinzufügen)
- „Motivsuche“ (Bilder aus unserem umfangreichen Bilderarchiv aussuchen)
- „QR-Codes“ (QR-Codes aus 9 Varianten erstellen und hinzufügen)
- „Cliparts“ (fügen Sie aus unserer großen Clipartsammlung ihre Favoriten hinzu)
- „Rahmen“ (Rahmenfarbe, -stärke und Eckenradius frei wählbar)
- „Angebot speichern“ (aktueller Layout-Link oder als PDF-Angebot abspeichern)
Je nach gewählter Option haben Sie nachstehende Möglichkeiten, welche sich auch miteinander kombinieren lassen:
- „Dateien jetzt hochladen“ Nachdem Sie Ihre Datei hochgeladen haben, öffnet sich das Bearbeitungsfenster. Für Bilddateien erfolgt eine automatische Prüfung der Bildauflösung. Eine zu geringe Auflösung kann zu verpixelten bzw. unscharfen Drucken führen. Nun können Sie die Position, Dimension und ggf. die Farbe anpassen. Bei mehreren Dateien können Sie die Ebenen (Reihenfolge) anordnen. Die Pfeile um Ihre Datei herum lassen das Bild auch manuell drehen, skalieren und anordnen.
- „Druckdaten nach Bestellung senden“ Konfigurieren Sie Ihr Produkt und deren Eigenschaften wie Sie wünschen, und senden Sie uns Ihre Datei nach Abschluss der Bestellung.
- „Texte einfügen“ Geben Sie im Bearbeitungsfenster Ihren Wunschtext ein und wählen Schriftart & -farbe und geben ggf. weitere Formatierungen an. Nutzen Sie die angezeigten Pfeile um Ihren Text herum, um die Schrift manuell zu drehen oder zu skalieren.
- „Motivsuche“ Sie werden zu unserem Bildarchiv weitergeleitet, wo sie nach Belieben Suchbegriffe eingeben und nach Ihrem Wunschmotiv suchen können. Klicken einzelne Bilder an, um diese in der Vorschau anzusehen. Mit Klick auf „Dieses Bild verwenden!“ lädt sich das Bild automatisch in das Gestaltungsfenster. Nun können Sie weitere Einstellungen und Formatierungen vornehmen.
- „QR-Codes“ Erstellen Sie sich QR-Codes aus den 9 angebotenen Varianten und fügen Sie diese im Gestaltungsfenster ein. Farbe, Position und Größe lassen sich auch hier nach Herzenslust frei anpassen.
- „Cliparts“ Ihnen steht eine große Auswahl an Clipart Kategorien zur Verfügung. Wählen Sie sich ein oder mehrere Cliparts aus und gestalten sich diese nach Ihren Vorgaben. In Kombination mit weiteren Cliparts, Texten, QR-Codes und/oder Bildern wird Ihr Aufkleber ein Unikat!
- „Rahmen“ Fügen Sie Ihrem Aufkleber einen Rahmen hinzu. Farbe, Rahmenstärke und Eckenradius sind frei wählbar und verleihen Ihrem Motiv Charakter.
- „Speichern“ Das aktuelle Layout kann als Link in Ihrer Zwischenablage gespeichert werden, damit Sie Ihr gestaltetes Layout später wieder bzw. weiter verwenden können. Oder Sie speichern Ihre Gestaltung als Angebot in einer PDF-Datei ab.
Fangen Sie am besten oben im Gestaltungsfenster an. Dort sehen Ihre sog. Zeichenfläche, welche standardmäßig mit weißer Folienfarbe hinterlegt ist.
Wählen Sie nun aus den folgenden verschiedenen Optionen aus:
- „Datei/Upload“ (Druckdaten jetzt hochladen - inkl. Basis Datencheck und Livevorschau)
- „Daten nach Bestellung senden“ (senden Sie uns Ihre Datei nach Ihrer Bestellung)
- „Texte einfügen“ (Wunschtext erstellen, gestalten und hinzufügen)
- „Motivsuche“ (Bilder aus unserem umfangreichen Bilderarchiv aussuchen)
- „QR-Codes“ (QR-Codes aus 9 Varianten erstellen und hinzufügen)
- „Cliparts“ (fügen Sie aus unserer großen Clipartsammlung ihre Favoriten hinzu)
- „Rahmen“ (Rahmenfarbe, -stärke und Eckenradius frei wählbar)
- „Angebot speichern“ (aktueller Layout-Link oder als PDF-Angebot abspeichern)
Je nach gewählter Option haben Sie nachstehende Möglichkeiten, welche sich auch miteinander kombinieren lassen:
- „Dateien jetzt hochladen“ Nachdem Sie Ihre Datei hochgeladen haben, öffnet sich das Bearbeitungsfenster. Für Bilddateien erfolgt eine automatische Prüfung der Bildauflösung. Eine zu geringe Auflösung kann zu verpixelten bzw. unscharfen Drucken führen. Nun können Sie die Position, Dimension und ggf. die Farbe anpassen. Bei mehreren Dateien können Sie die Ebenen (Reihenfolge) anordnen. Die Pfeile um Ihre Datei herum lassen das Bild auch manuell drehen, skalieren und anordnen.
- „Druckdaten nach Bestellung senden“ Konfigurieren Sie Ihr Produkt und deren Eigenschaften wie Sie wünschen, und senden Sie uns Ihre Datei nach Abschluss der Bestellung.
- „Texte einfügen“ Geben Sie im Bearbeitungsfenster Ihren Wunschtext ein und wählen Schriftart & -farbe und geben ggf. weitere Formatierungen an. Nutzen Sie die angezeigten Pfeile um Ihren Text herum, um die Schrift manuell zu drehen oder zu skalieren.
- „Motivsuche“ Sie werden zu unserem Bildarchiv weitergeleitet, wo sie nach Belieben Suchbegriffe eingeben und nach Ihrem Wunschmotiv suchen können. Klicken einzelne Bilder an, um diese in der Vorschau anzusehen. Mit Klick auf „Dieses Bild verwenden!“ lädt sich das Bild automatisch in das Gestaltungsfenster. Nun können Sie weitere Einstellungen und Formatierungen vornehmen.
- „QR-Codes“ Erstellen Sie sich QR-Codes aus den 9 angebotenen Varianten und fügen Sie diese im Gestaltungsfenster ein. Farbe, Position und Größe lassen sich auch hier nach Herzenslust frei anpassen.
- „Cliparts“ Ihnen steht eine große Auswahl an Clipart Kategorien zur Verfügung. Wählen Sie sich ein oder mehrere Cliparts aus und gestalten sich diese nach Ihren Vorgaben. In Kombination mit weiteren Cliparts, Texten, QR-Codes und/oder Bildern wird Ihr Aufkleber ein Unikat!
- „Rahmen“ Fügen Sie Ihrem Aufkleber einen Rahmen hinzu. Farbe, Rahmenstärke und Eckenradius sind frei wählbar und verleihen Ihrem Motiv Charakter.
- „Speichern“ Das aktuelle Layout kann als Link in Ihrer Zwischenablage gespeichert werden, damit Sie Ihr gestaltetes Layout später wieder bzw. weiter verwenden können. Oder Sie speichern Ihre Gestaltung als Angebot in einer PDF-Datei ab.